|
Bestamma vilket system som ar i bruk
|
| Din wiki kan anvanda en av tre system for fotnoter. Den som visas till hoger ar det enklaste systemet dar det inte finns nagra referensmallar i menyn "Ange kalla". Anvander din wiki det har systemet finns allt du behover veta om fotnoter pa den har sidan.
|

|
|
|
|

|
| I det andra systemet borjar du med att klicka pa Ange kalla-knappen. Sedan oppnar en dialogruta som innehaller flera populara referensmallar som angetts for snabbatkomst i "Manuell"-fliken. Anvander din wiki det har systemet hittar du fler detaljer pa
Help:VisualEditor/User guide/Citations-Templates
.
|

|
|
| I det tredje systemet borjar du igen genom att klicka pa Ange kalla-knappen. Sedan oppnar en dialogruta som innehaller en automatisk referensprocess med hjalp av citoid-tjansten under fliken Automatiskt. Anvander din wiki det har systemet hittar du fler detaljer pa
Help:VisualEditor/User guide/Citations-Full
.
|

|
|
Redigera en befintlig referens
|
| For att redigera en existerande referens trycker du pa den dar den ligger i texten (vanligast som ett siffra inom hakparenteser). Du kommer antingen se en "Referens"-ikon (bokmarke) eller en ikon (och namn) for mallen som anvandes for att skapa referensen. Trycker du pa "Redigera"-knappen kommer det i bada falleb oppnas en dialog dar du kan redigera referensen.
|

|
|
| For "Referens"-ikonen oppnas referensdialogen om du trycker pa "Redigera". Tryck pa referensinformationen for att borja andra den.
Manga wikier anvander mallar for att formatera referenser. Om en mall anvands i din referens kommer all information i det faltet att markeras nar du flyttar pekaren over referensinformationen.
Om en mall anvandes och du trycker pa referensinformationen visas Mall-konen (pusselbit) med viss information. Tryck pa "Redigera"-knappen for att redigera innehallet i mallen i dialogrutan for mallredigeraren for mall.
|

|
|
| Om en ikon for en standardreferensmall (exempel till hoger) visas nar du trycker pa en referens kommer mallredigeringsdialogen oppnas om du trycker pa "Redigera".
|

|
|
| I redigeraren for mallar kan du lagga till eller ta bort informationstyper eller andra innehallet. Du kommer bara att kunna se mallparametrar som har information. For att lagga till parametrar, klicka pa "Lagg till" langst ner i redigeraren.
|

|
|
| Klicka pa "Verkstall andringar" nar du ar klar.
|

|
|
Ateranvand en befintlig kallreferens
|
| Om sidan redan innehaller en kallreferens som refererar en kalla du vill anvanda, kan du valja att ateranvanda referensen.
For att ateranvanda en kallreferens placerar du markoren pa den text dar du vill infoga en ny kallreferens. Klicka sedan "Ateranvand"-ikonen fran "Ange kalla"-menyn.
(Obs: Anvander din wiki det andra eller tredje systemet for fotnoter som beskrivits ovan kommer du se en "Ateranvand"-flik, i dialogen, istallet for ett "Ateranvand"-objekt i menyn "Ange kalla".)
|

|
|
| I dialogrutan for Kalla-title, titta pa listan av kallreferenser, och valj den du vill ateranvanda. Om det finns manga kallreferenser kan du anvanda sokfaltet (kallat "Sok i de aktuella referenserna") for att lista endast de kallreferenser som innehaller specifik text.
|

|
|
Lagg till en ny kallreferens
|
| For att lagga till en ny kallreferens genom att anvana "Ange kalla"-menyn, placera markoren dar du vill lagga till den i texten. Tryck sedan pa "Enkel".
|

|
Anvanda "Enkel" referensen
|
| Har visas det du kommer se om du valjer det grundlaggande referenselementet. I Refensredigeraren kan du lagga till din referens, inklusive formatering.
Du kan gora sa att kallreferensen hor till en speciell grupp, men detta lamnas normalt tomt. (Detta anvands for att visa grupper av kallreferenser med "Referenslista"-verktyget.)
|

|
|
| I referensdialogen, om du vill inkludera en citatmall eller nagon annan mall, i din nya referens, tryck pa $tmemplate-konen (pusselbit) i "Infoga"-verktygsfaltmenyn i referensredigeraren.
|
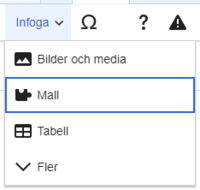
|
|
| Hitta sedan en mall du vill anvanda, lagg till den och redigera den som du skulle ha gjort med vilken mall som helst. (Se
Redigera mallar
nedan om du behover mer information om mallar.)
Klicka pa "Verkstall andringar" nar du har redigerat fardigt i din nya mall for att atervanda till redigeraren for Kallreferenser, och klicka sedan "Verkstall andringar" igen for att atervanda till sidan du redigerar.
|

|
|
| Om det inte redan finns en referenslista pa sidan (till exemepl for att du lagger till den forsta kallan) behover du lagga till den sa att texten for din kalla ska visas.
Placera markoren dar du vill visa referenslistan (vanligtvis i slutet av sidan) och klicka pa "Referenslista"-ikonen (tre bocker).
|

|
|
| Om du anvander ett flertal kallreferensgrupper, vilket ar relativt sallsynt, kan du ange gruppen i denna dialogruta. Endast kallreferenser som hor till den gruppen kommer att visas pa sidan dar du lagger gruppen.
Sista steget i dialogrutan for Kallreferenselistor ar att klicka pa "Infoga".
|

|
Anvanda standardmallar for kallreferenser
|
| Din lokala wiki kan ha lagt till extra citatmallar i "Ange kalla"-menyn. Om sa ar fallet har du snabb tillgang till de mest anvanda citeringsmallarna for din wiki. (Instruktioner for att lagga till ytterligare referensmallar till din lokala wiki finns pa
VisualEditor/Kallverktyg
.)
|

|
|
| Nar du klickan pa en ikon sasom "Referera bok" oppnas en miniredigerare for den mallen. Viktig information kan vara markerade med en asterisk. Medan de vanligaste parametrarna visas, ar det inte nodvandigt att fylla i dem alla.
|

|
|
| For att lagga till fler parametrar, rulla ner i redigeraren for mallar och klicka pa "Lagg till".
Klicka pa "Infoga" nar du ar klar.
|

|