|
어떤 시스템이 使用되는지 理解하기
|
| 위키에서 다음 세 가지 中 하나의 各州 시스템을 使用하고 있을 수 있습니다. 오른 쪽에 있는 것이 가장 簡單한 構造입니다. "引用" 메뉴에 아무런 認容 틀을 包含하지 않습니다. 이 위키에서 이 시스템을 使用한다면, 이 文書에 있는 內容 外에 더 알아야 할 것이 없습니다.
|

|
|
|
|

|
| 두 番째 시스템은 認容 버튼을 눌러서 實行할 수 있습니다. 버튼을 누르면 對話箱子가 열리며, 이 對話箱子에서는 "手動" 탭에서 빠른 編輯을 위해 設定한 主로 使用되는 몇 가지 引用 틀이 있습니다. 위키에서 이 構造를 使用한다면,
Help:VisualEditor/User guide/Citations-Templates
에서 더 많은 情報를 찾을 수 있습니다.
|

|
|
| 세番째 構造에서 引用 버튼을 눌러 始作하게 됩니다. 그럼 對話箱子가 열리며 여기서 citoid 서비스를 利用해 自動으로 引用을 달아주는 過程이 進行되는 自動 탭이 나타납니다. 위키에서 이 構造를 使用한다면,
Help:VisualEditor/User guide/Citations-Full
에서 더 많은 情報를 찾을 수 있습니다.
|
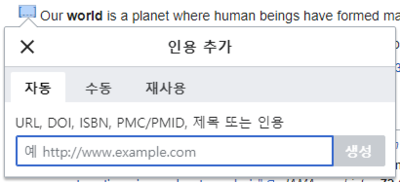
|
|
이미 存在하는 各州 編輯하기
|
| 이미 存在하는 主席을 編輯하려면, 註釋을 클릭하고 (一般的으로 括弧 안의 數字로 標示됨), 툴바나 클릭한 主席 옆에 뜨는 冊갈피 模樣의 "脚註" 아이콘 또는 아이콘과 이름을 클릭하십시오. 어떤 아이콘을 클릭하던 間에, "編輯" 버튼을 클릭하면 主席을 編輯할 수 있는 窓이 標示됩니다.
|

|
|
| "脚註" 아이콘에서 "編輯" 버튼을 누르면 各州 對話箱子가 열립니다. 各州 情報를 變更하러면 이걸 누르면 됩니다.
많은 위키에서는 參考 文獻의 形式을 맞추기 위해 틀을 使用합니다. 旣存에 있는 註釋이 틀이라면, 主席을 編輯하려고 選擇하면 主席 內容이 푸른 色으로 變합니다.
틀을 使用했을 때 各州 情報를 누르면 一部 情報와 함께 틀 아이콘(퍼즐 조각 模樣)李 나타납니다. 틀 編輯 對話箱子에서 "編輯" 버튼을 눌러 틀 內容을 編輯할 수 있습니다.
|

|
|
| 標準 틀로 만든 各州(오른쪽이 代表的 例示입니다) 위의 아이콘을 누르고 나서 "編輯"를 누르면 틀 編輯機 對話箱子가 나타납니다.
|

|
|
| 틀 編輯機 안에서 情報 類型을 追加/除去하거나 現在 컨텐츠를 變更할 수 있습니다. 처음에는 컨텐츠가 채워져 있는 필드(틀 媒介變數)만 나타납니다. 필드를 追加하러면 編輯機 아래에 있는 "追加" 버튼을 누르면 됩니다.
|

|
|
| 作業을 마치고, 主席 編輯機로 돌아가려면 "바뀜 適用"을(를) 클릭하십시오.
|

|
|
이미 있는 脚註를 再使用하기
|
| 出處를 提示하고자 할 때 該當되는 註釋이 이미 있다면, 이미 있는 註釋을 再活用할 수 있습니다.
旣存에 있는 註釋을 再活用하려면, 커서를 註釋을 追加하려고 하는 곳에 둔 다음, "引用" 메뉴의 "再使用" 버튼을 클릭하십시오.
(注意: 위키에서 위에 說明한 두番째 或은 세番째 各州 시스템이 있는 境遇 對話 箱子에 "引用" 메뉴에서 "再使用" 代身 "再使用" 탭이 나타납니다.)
|

|
|
| $reference-title 窓에서 再使用하고자 하는 脚註를 찾아 選擇하십시오. 朱錫이 많다면, "$input" 레이블의 檢索 窓을 選擇하여 特定 文句를 包含하는 主席만을 볼 수 있습니다.
|

|
|
새 主席 追加하기
|
| "引用" 메뉴를 利用해 註釋을 追加하려면, 文書에 註釋을 追加하고자 하는 곳에 커서를 두고, 툴바에 있는 冊갈피 模樣의 "主席" 아이콘을 클릭하십시오. 그리고 "基本"을 클릭하세요.
|

|
"基本" 認容 使用하기
|
| 아래의 內容은 基本 人用 項目에서 보게 될 內容입니다. 主席 編輯機에서, 參考 文獻 內容을 追加, 編輯하거나 模樣을 바꿀 수 있습니다.
特定한 註釋을 그룹에 屬하도록 할 수도 있지만, 一般的으로 이 目錄은 使用하지않습니다. (이 옵션은 "脚註 目錄" 道具를 利用해 主席 目錄을 따로 標示하기 위해 使用됩니다.)
|

|
|
| 主席 編輯機의 새 主席에서 引用 틀을 包含하려면, "넣기" 툴바의 틀 아이콘 (퍼즐 模樣)을 클릭하세요.
|
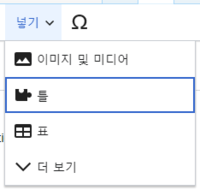
|
|
| 그리고, 使用할 틀을 찾아보고, 追加한 後, 旣存에 있는 註釋을 編輯하는 것과 같은 方法을 통해 編輯하십시오. (틀 編輯에 도움이 必要한 境遇
틀 編輯하기
文段을 參照하십시오.)
主席 編輯機로 돌아가려면 "바뀜 適用"을(를) 클릭하시고, 文書 編輯窓으로 돌아가려면 "바뀜 適用"을(를) 한番 더 클릭하십시오.
|

|
|
| 文書에 主席 目錄이 없는 狀況이라면(예를 들어 文書에 첫 番째 註釋을 追加한 境遇), 讀者에게 主席 內容을 標示하려면 主席 目錄을 追加해야 합니다.
主席 目錄을 追加하려면, 註釋을 標示하고자 하는 곳(一般的으로 文書 下端)에 커서를 두고, "넣기" 메뉴를 클릭한 다음 冊 3卷 模樣의 "脚註 目錄" 아이콘을 클릭하십시오,
|

|
|
| 註釋에 그룹을 生成했다면, 對話窓에서 그룹을 指定해 特定 그룹에 屬한 註釋을 選擇的으로 標示할 수 있습니다.
單純히 主席 目錄을 追加하려면, 對話窓에서 "넣기"을 클릭하십시오.
|

|
一般 認容 틀 使用하기
|
| 當身의 위키의 "引用" 메뉴 아래에 追加的인 引用 틀이 提供될 수 있습니다. 이런 境遇, 이 위키에서 자주 쓰이는 引用 틀이 提供되는 것입니다. (追加的인 引用 틀을 追加하기 爲한 方法은
VisualEditor/Citation tool
을(를) 參照하시기 바랍니다.)
|

|
|
| "冊 人用"과 같은 틀 아이콘을 클릭하게 되면 該當 틀을 編輯하기 위한 미니 編輯機로 移動합니다. 重要한 情報는 別表가 되어 있을 수 있습니다. 자주 使用되는 重要한 情報가 標示될 수 있지만, 모든 값을 채워야 하는 것은 아닙니다.
|

|
|
| 더 많은 媒介變數를 追加하러면 틀 編輯機의 스크롤을 내리고 "追加" 옵션을 누르면 됩니다.
作業을 마쳤으면 "넣기" 을 選擇하십시오.
|

|